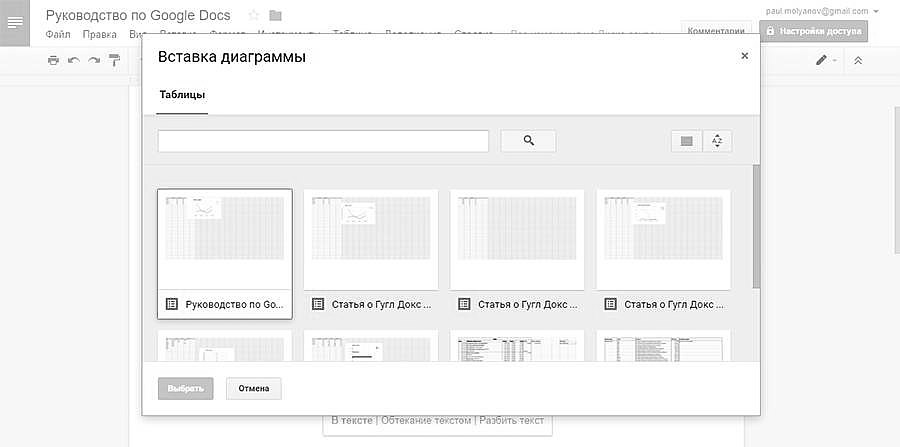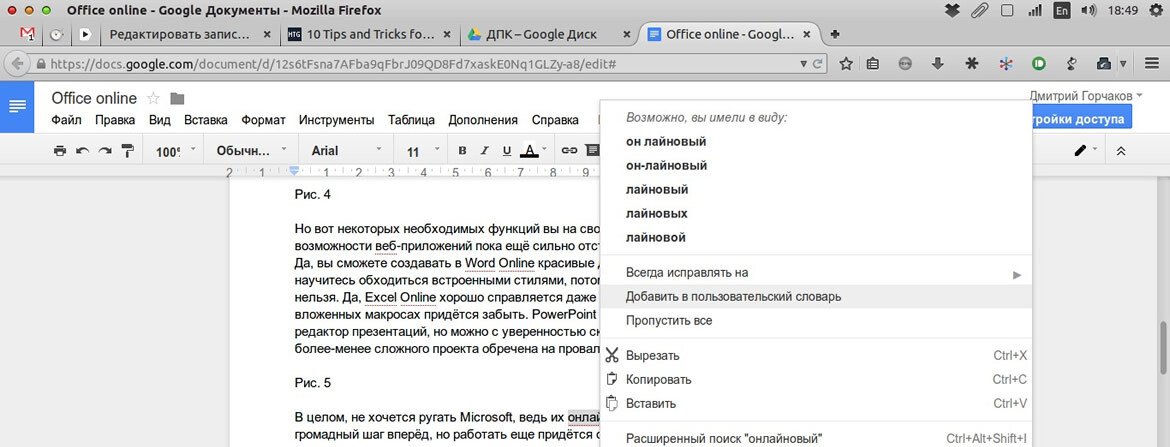Полное руководство по Google Документы: большой гайд для новичков
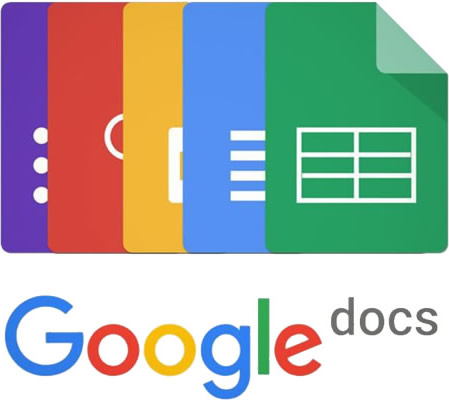
Документы – бесплатный веб-сервис от Google, почти не уступающий по возможностям MS Word, а во многом превосходящий его. Это руководство будет полезно, если вы:
- никогда не работали с Google Docs, но собираетесь;
- начали использовать сервис и хотите побольше узнать о его возможностях;
- ищете полезные инструменты для интернет-маркетологов.
Плюсы и минусы Google Docs
Сравнивать будем с главным конкурентом – MS Word.
Преимущества:
- Сервис бесплатный. Конечно, Word можно «спиратить» и он тоже станет бесплатным. Но в коммерческих организациях этим заниматься нельзя – можно попасть на серьезный штраф или еще хуже.
- Все хранится в облаке. Если компьютер сломался или завис – информация останется целой. MS Word тоже может работать с облачным хранилищем, но Google использует его по умолчанию.
- Простой обмен файлами. Отправили ссылку – человек получил документ. Это экономит кучу времени вам, вашим коллегам и клиентам.
- Инструменты для коллективной работы. Над одним файлом может работать несколько человек одновременно. При использовании Word это сделать чуть сложнее, но тоже возможно.
- Удобная история изменений. Удалили что-то важное, а потом написали еще 2 страницы текста? Нажимать Ctrl + Z 1000 раз вам не потребуется.
- Голосовой ввод. Устали глаза? Хочется поработать, лежа на диване? Просто надиктуйте текст искусственному интеллекту Google. Он довольно хорошо понимает русскую речь, а главное – постоянно обучается этому.
- Кроссплатформенность. Google Docs работает на любом устройстве с любой операционной системой, в которой есть привычный веб-браузер.
Недостатки:
- Работает медленнее. Особенно с объемными текстами при низкой скорости интернета. Там, где Word «летает», Google Docs может начать спотыкаться.
- Зависит от аккаунта. Все документы хранятся на облаке, которое привязано к вашей учетной записи. Лишитесь доступа – лишитесь всего.
- Зависит от разработчика. Если «Роскомнадзор» решит заблокировать Google, что будет с вашей работой? Впрочем, проблема решается резервными копиями в docx-формате.
- Зависит от интернета. Без доступа к сети вы не сможете ничего открыть. За исключением файлов, которые хранятся в кеше.
Сервис очень хорош. Многие из тех, кто его пробовал, поначалу плевались, а потом внезапно удаляли Word.
Начало работы в Google Docs
Для начала вам нужен аккаунт Gmail. Если еще не зарегистрировались – сделайте это. Сразу после регистрации вы сможете пользоваться сервисом. Для этого перейдите по ссылке.
Вы попадете в главное меню. Здесь находится список последних документов, с которыми вы работали, и кнопка «Создать». Нажмите на нее.
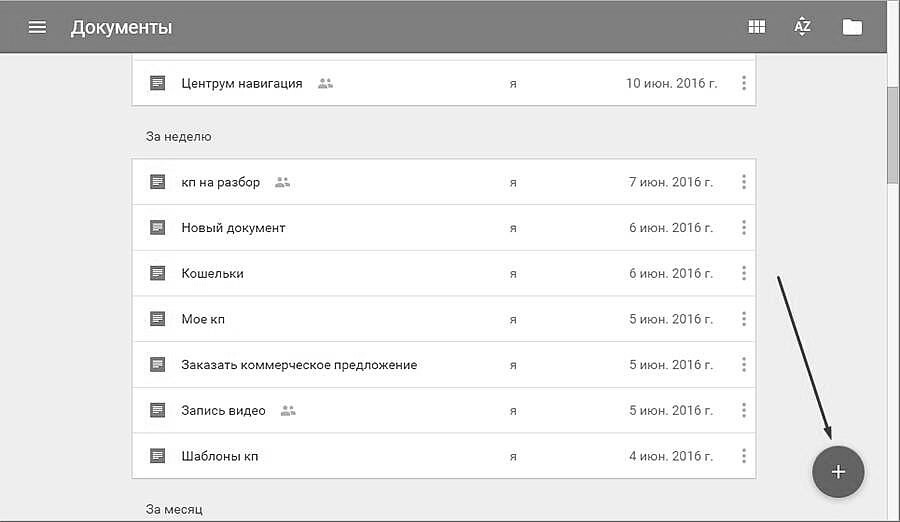
После этого вы попадете на страницу, которая очень напоминает MS Word, и сможете работать с текстом. Интерфейс напоминает MS Word:
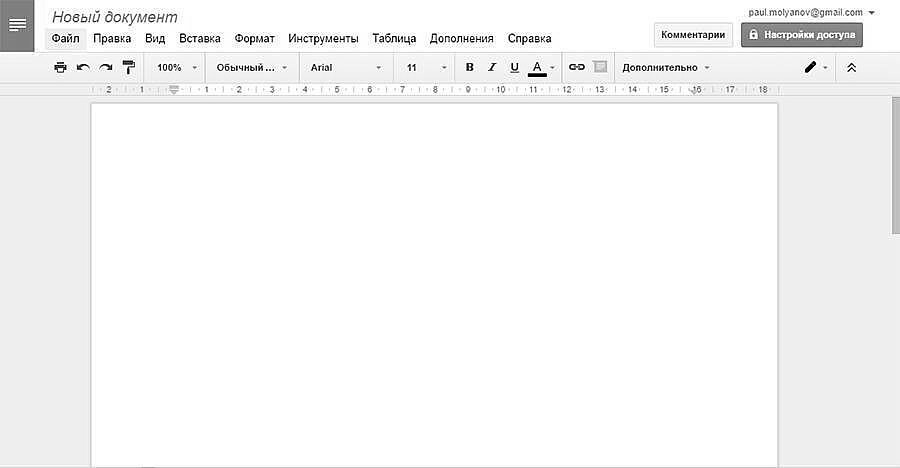
Другой способ начать работу – через Google Диск. Он создается автоматически, как только регистрируетесь в Gmail. Вызовите контекстное меню ПКМ и создайте документ. Вас сразу же перенесет на рабочую страницу. Создание файла через Google Диск:
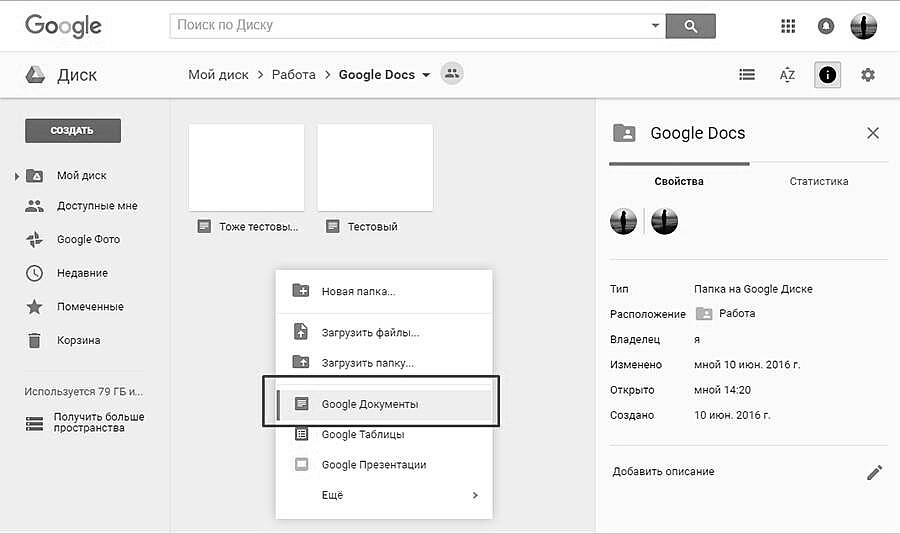
Если вы уже создавали какие-то файлы – просто откройте их, чтобы продолжить работу.
Чтобы вернуться в главное меню, щелкните по логотипу Google Docs в верхнем левом углу. Возврат в главное меню:
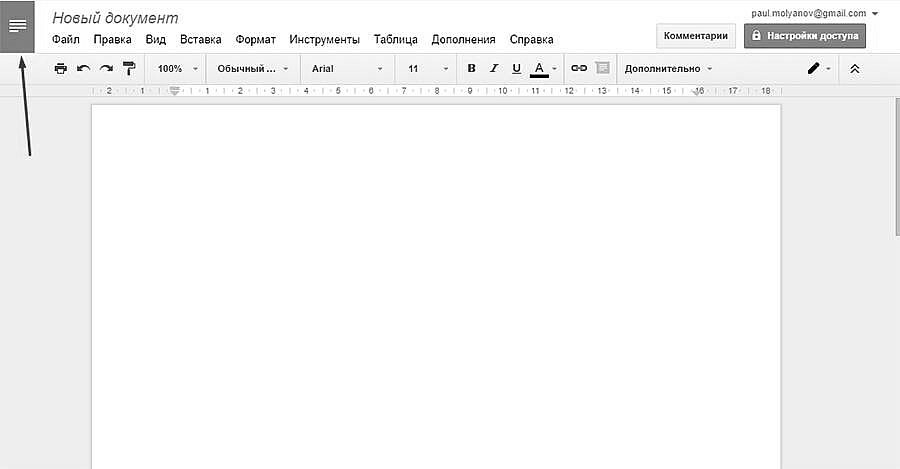
Как открыть docx-файл
В Google Docs можно работать с документами, созданными в Microsoft Word, без каких-либо ограничений. Для этого нужно просто зайти в меню «Файл» и нажать «Открыть».
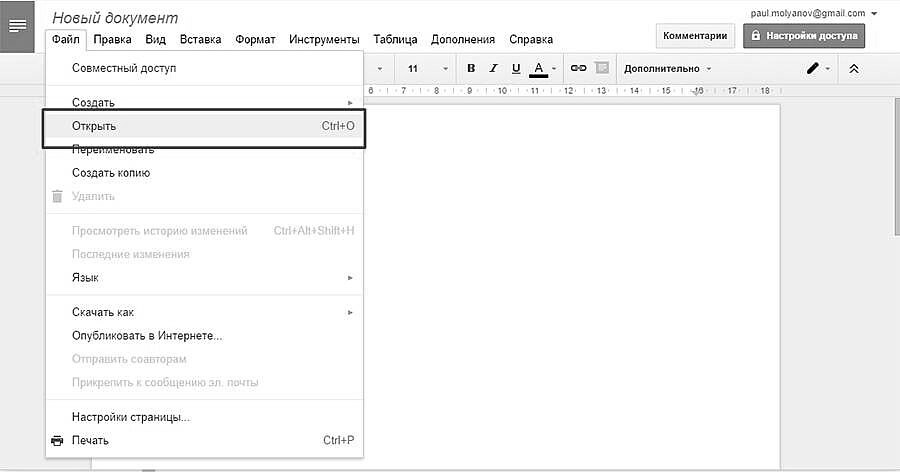
Выберите пункт «Загрузка» и укажите путь к документу на вашем компьютере.
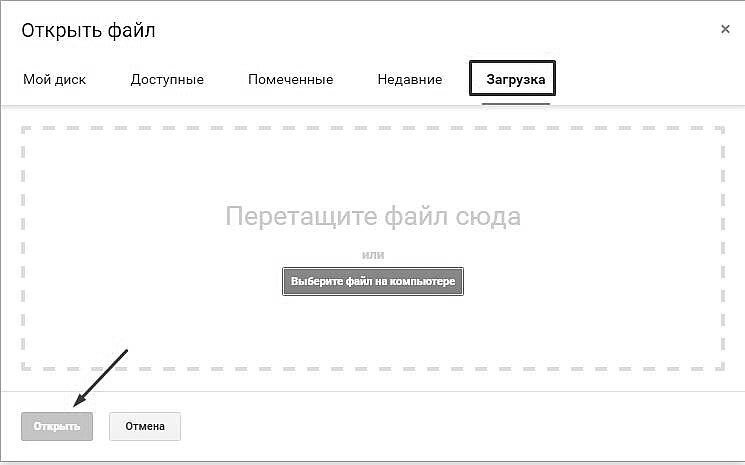
Раньше сервис не очень хорошо работал с файлами docx, поэтому рекомендовалось сразу же преобразовать их в формат Google «Документов». Сейчас разработчики устранили эти проблемы и про несовместимость можно забыть.
Как сохранить документ в Google Docs
Как только вы создаете документ – он автоматически сохраняется на Google Диске. Чтобы переименовать файл – кликните по названию в левом верхнем углу и отредактируйте его.
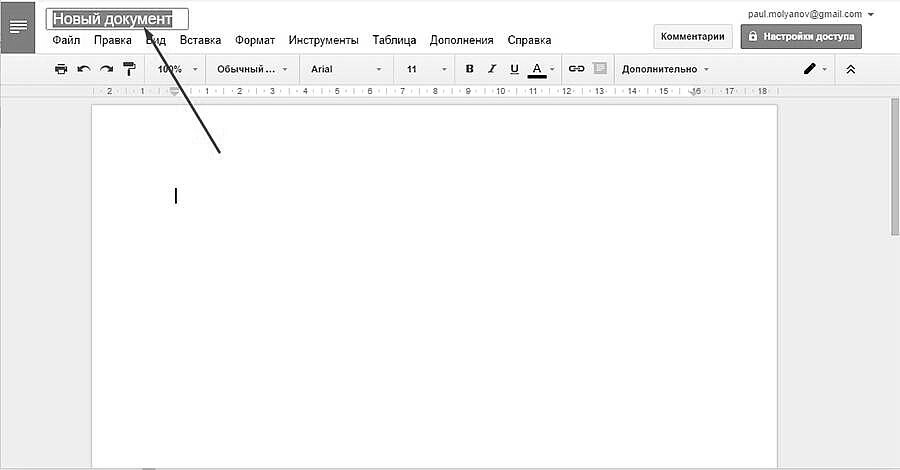
Вам вообще не нужно заботится о сохранении. Забудьте про Ctrl+S. Вы вводите символ – сервис сохраняет изменения. Если компьютер выключится в процессе работы – вы не потеряете ни единого слова.
По умолчанию все документы сохраняются в корневой каталог вашего Google Диска. Вы можете поместить их в любое другое место. Для этого кликните на значок «Переместить объект». Создавайте папки и размещайте в них свои проекты.
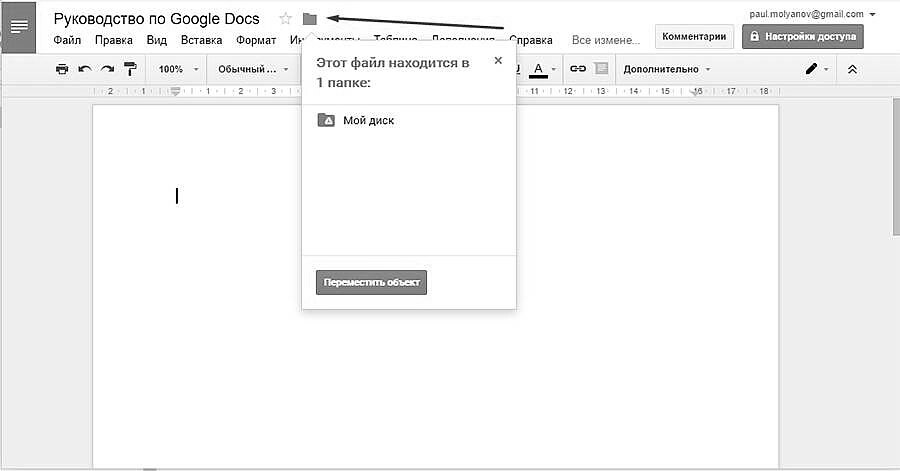
Вы также можете перемещать объекты в самом Google Диске. Просто перетягивайте их в нужные папки, как будто работаете с Проводником Windows.
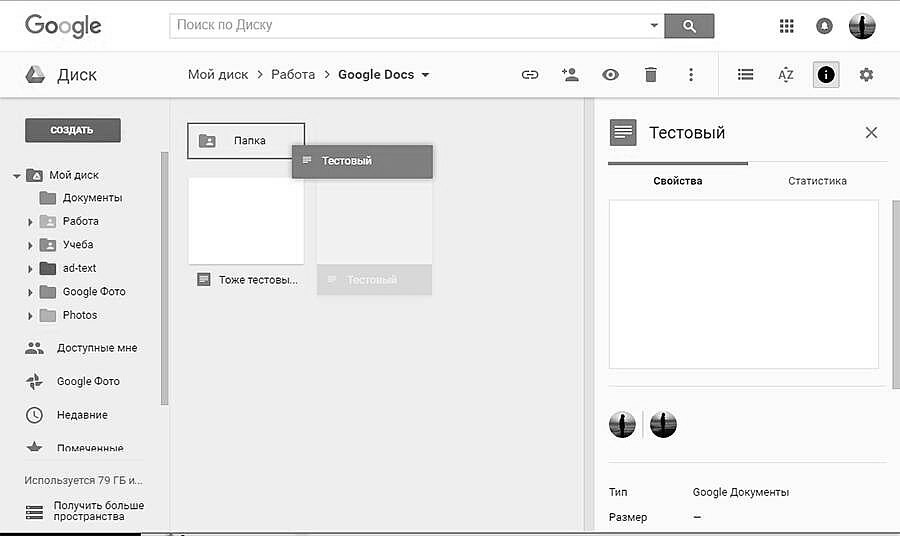
Если вам нужно сохранить файл не в облаке, а на компьютере – просто скачайте его. Откройте меню «Файл», «Скачать» и выберите нужный формат.
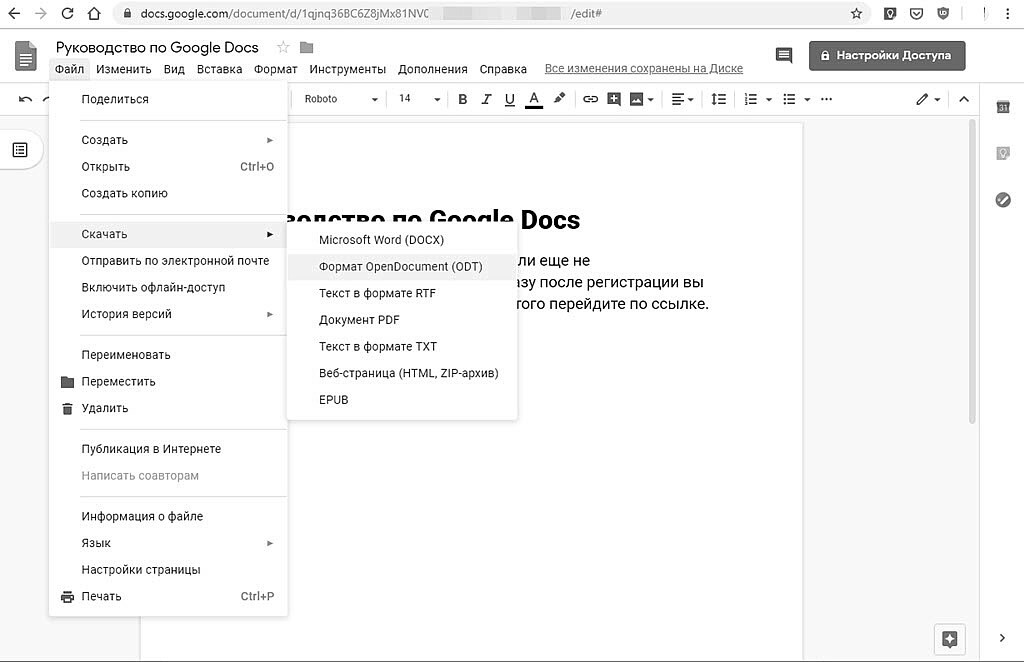
Работа с текстом в Google Docs
Здесь можно делать практически все то же, что в MS Word. Интерфейс очень похож. Вряд ли он вызовет у вас проблемы.
а
Здесь находится большинство инструментов, нужных для работы с текстом.
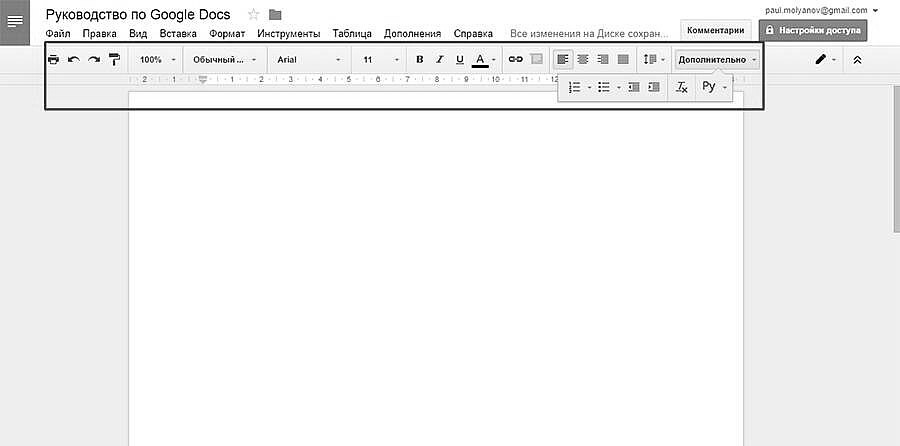
Печать. тут все понятно. Отправляет документ на печать.
Отменить-Повторить. Отменяет последнее действие или совершает его еще раз.
Копировать форматирование. Выделите текст и нажмите на эту кнопку, чтобы сохранить параметры форматирования (шрифт, цвет, размер, выравнивание). Теперь выделите другой текст, чтобы применить параметры к нему.
Масштаб. Приближает и отдаляет текст, не изменяя размер его шрифта.
Стили. Шаблоны, между которыми можно быстро переключаться. Удобно для создания заголовков и форматирования скопированного из внешних источников текста.
Заголовки в Google Docs:
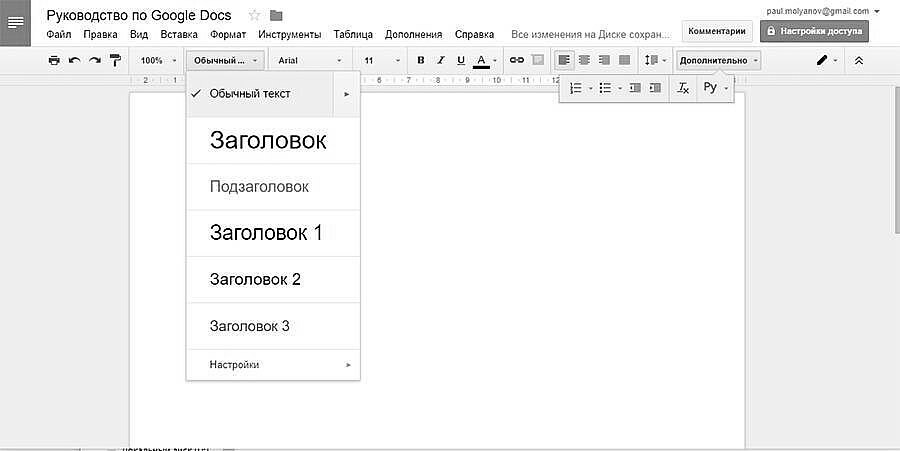
Шрифт и размер. По умолчанию шрифтов немного, но есть возможность подключать новые.
Эффекты и цвет. Жирный, курсив, подчеркивание. Здесь же выбирается цвет текста и фона (как бы выделение маркером).
Оформление текста в Google Docs:
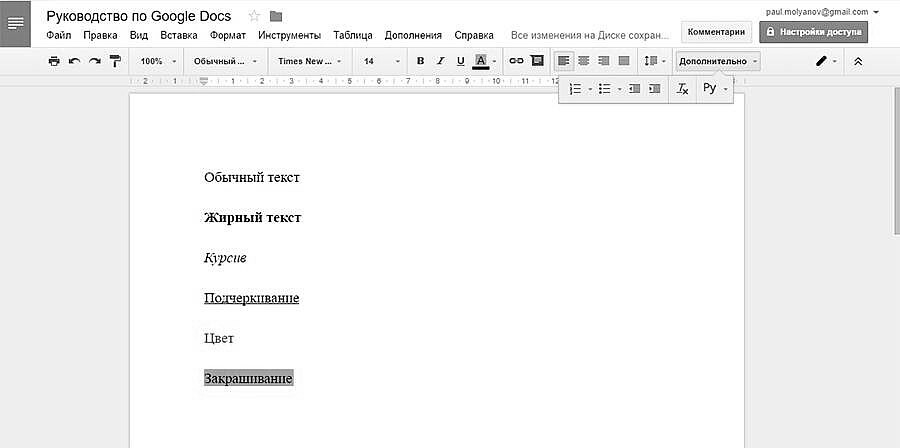
Вставить ссылку. Создает гиперссылки в документе.
Комментарий. Добавляет заметки и напоминания на полях. Очень удобно, чтобы ничего не забыть.
Выравнивание. Текст можно «прижать» к левому или правому краю листа, разместить по центру или сделать все строчки одинаковыми по ширине.
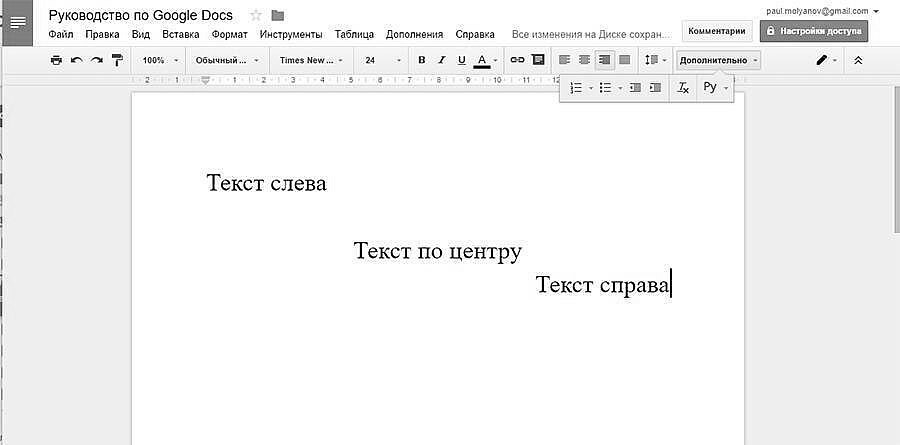
Межстрочный интервал. Задает расстояние между строчками текста.
Списки. Создает нумерованные и маркированные списки.
Отступ. Расстояние от края листа до текста.
Очистить форматирование. Удаляет все эффекты с текста.
Способы ввода. Вызывает различные экранные клавиатуры.
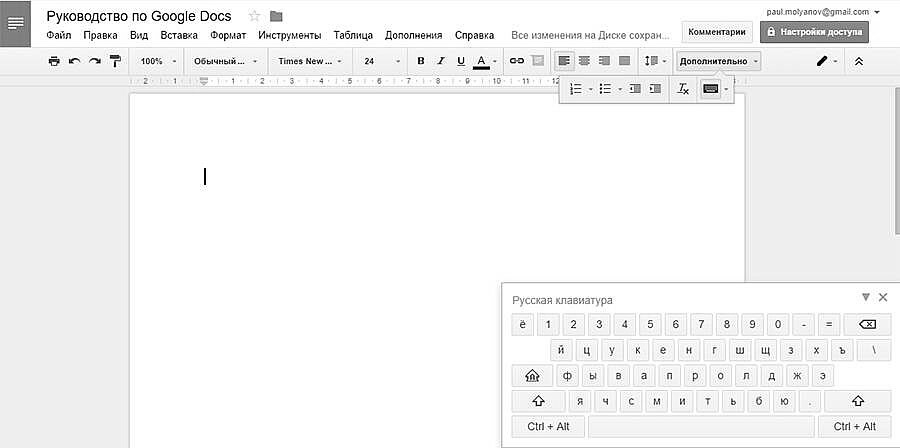
Если на экране не хватает места для всех инструментов – часть из них прячется в папке «Дополнительно».
Работа с изображениями
Вы можете вставлять в текст изображения, если они нужны. Просто скопируйте картинку в документ или «перетащите» ее с сайта.
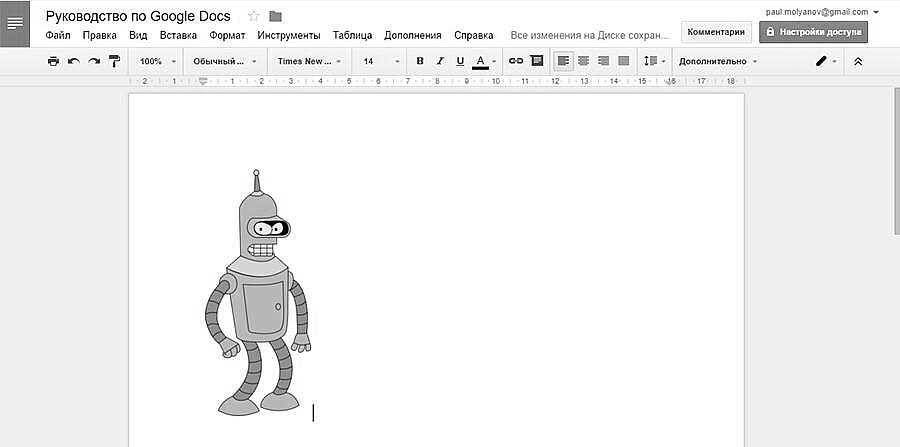
Другой способ – инструмент «Изображение» в меню «Вставка».
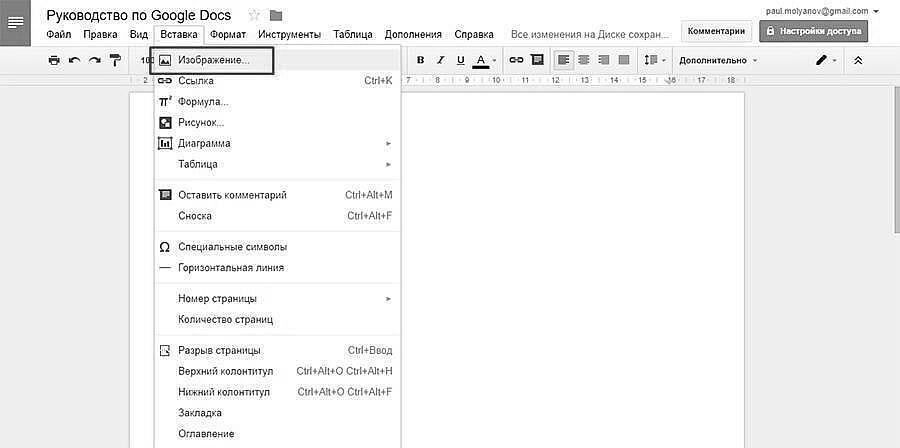
Здесь вы можете сделать снимок с веб-камеры, указать ссылку на картинку, загрузить файл с компьютера или даже использовать поиск Google.
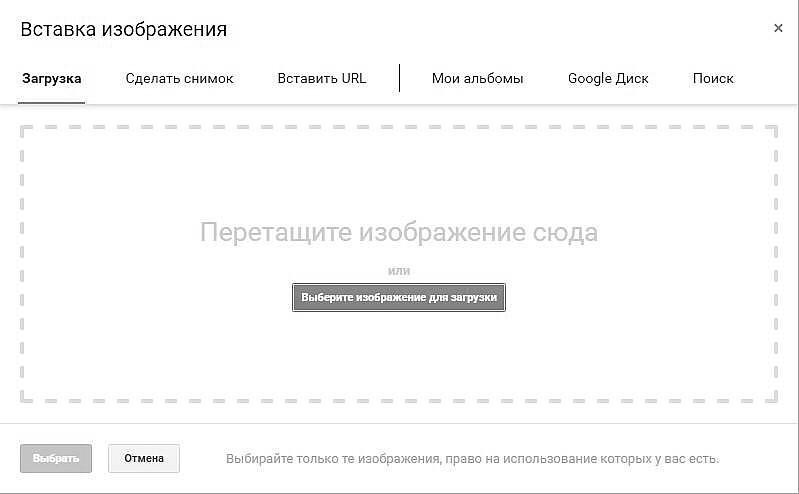
После этого вы можете задать ее размеры, повернуть и настроить обтекание текстом. Изображение можно копировать, переставлять, сделать гиперссылкой, выравнивать по нужному краю листа или по центру.
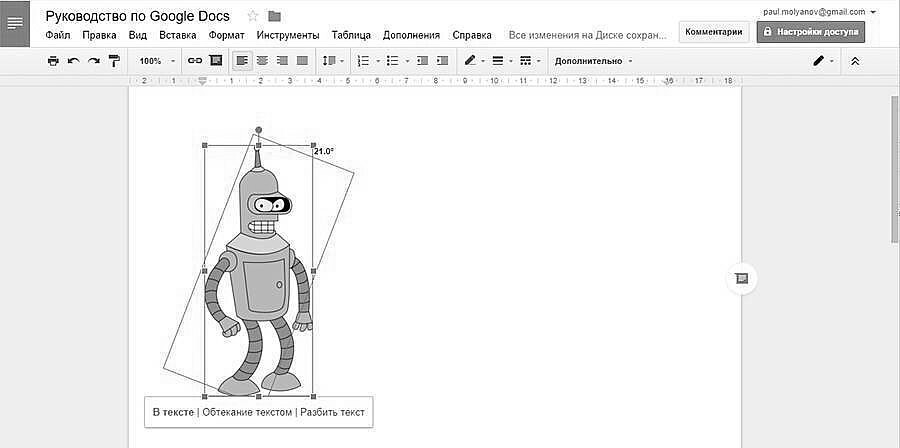
В контекстном меню есть раздел «Настройки изображения». Здесь можно изменить прозрачность, яркость, контрастность и поменять цветопередачу.
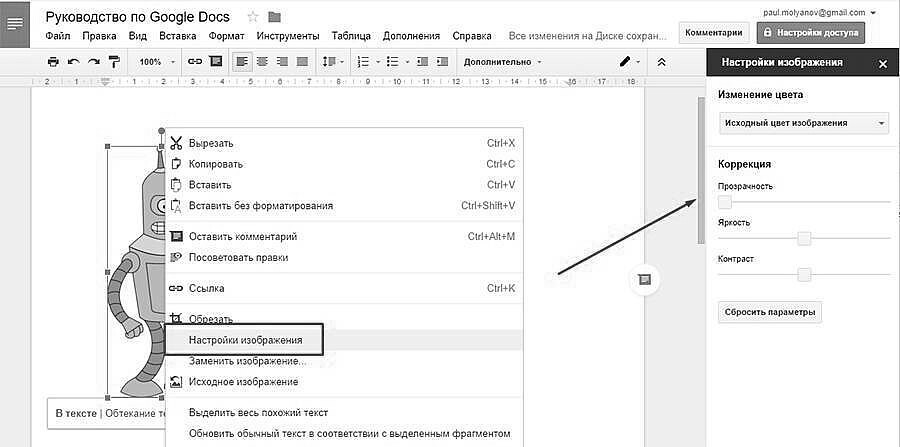
В Google Docs можно обрезать картинки, убирая ненужные части. В контекстном меню выберите пункт «Обрезать изображение» и с помощью рамок укажите область, которую нужно оставить.
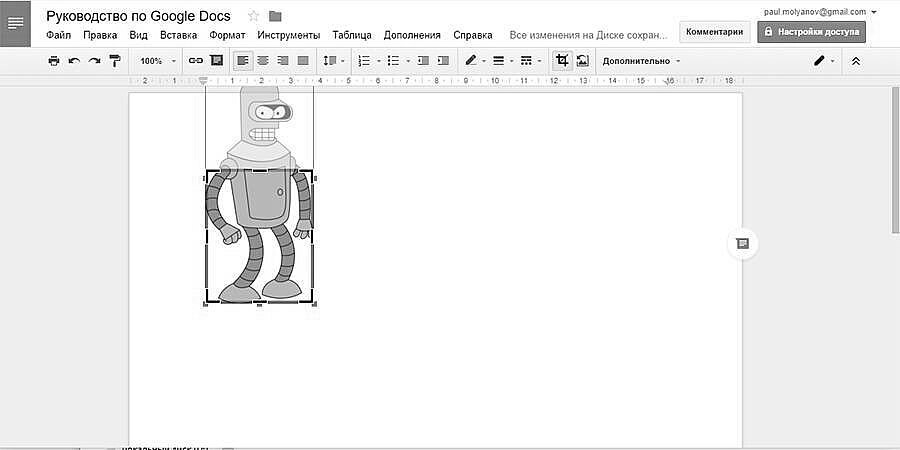
Двойной щелчок по картинке тоже вызывает рамку для обрезки.
Работа со списками
Списки создаются с помощью кнопок «Маркированный список» и «Нумерованный список» на панели инструментов. Вы можете переключаться между ними в любой момент. Так что не бойтесь выбрать что-то не то.
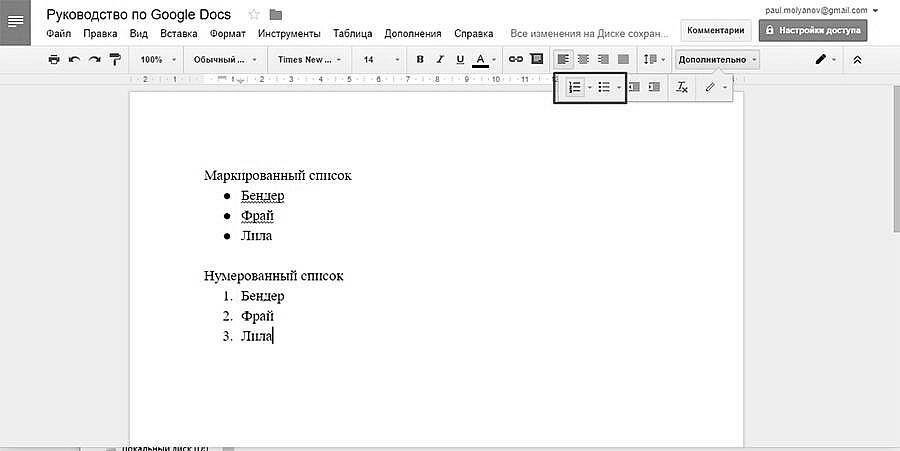
Новый пункт списка создается с помощью клавиши Enter. Если нужно написать что-то с новой строки, не создавая новый пункт, используйте Ctrl+Enter. А двойное нажатие на Enter, если вы находитесь во вложенном подсписке, создаст пункт на уровень выше.
Стрелочки возле кнопок позволяют выбрать шаблон. Он влияет только на внешний вид маркеров (арабские или римские цифры, точки или галочки и т.д.).
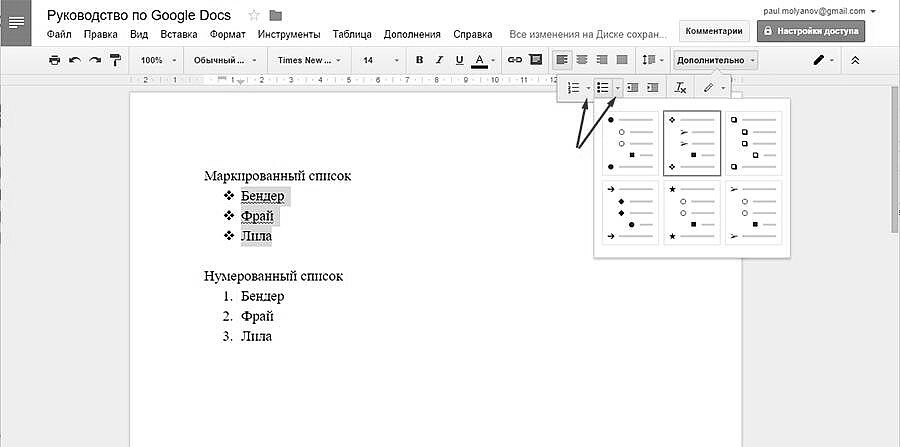
Уже созданные маркеры можно менять, если выделить их а затем кликнуть правой кнопкой мыши. Вы можете назначить уникальный маркер для каждого пункта в списке.
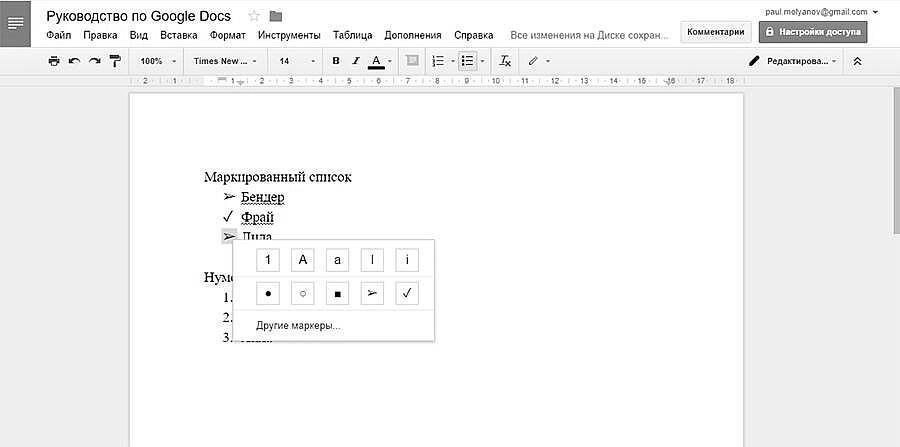
В нумерованном списке вы можете сбросить счетчик на любом пункте и начать нумерацию заново. Это делается через контекстное меню.
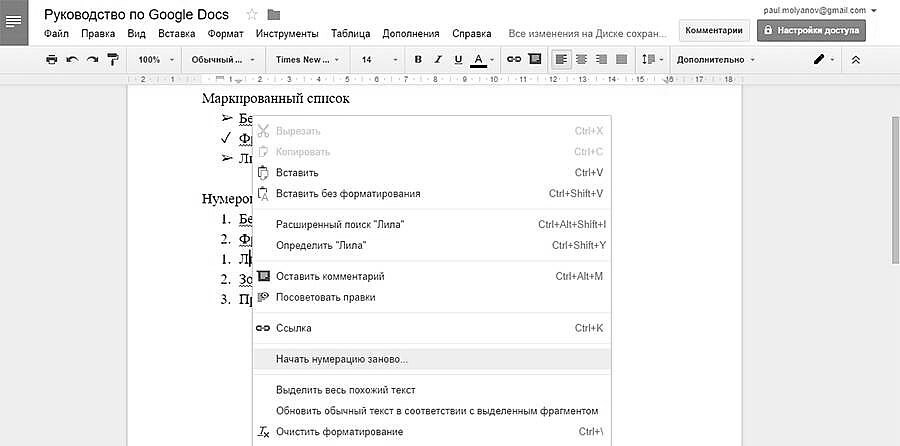
Чтобы создать многоуровневый список, используйте кнопки «Уменьшить отступ» и «Увеличить отступ». Просто выделите нужные пункты и сдвигайте их влево-вправо.
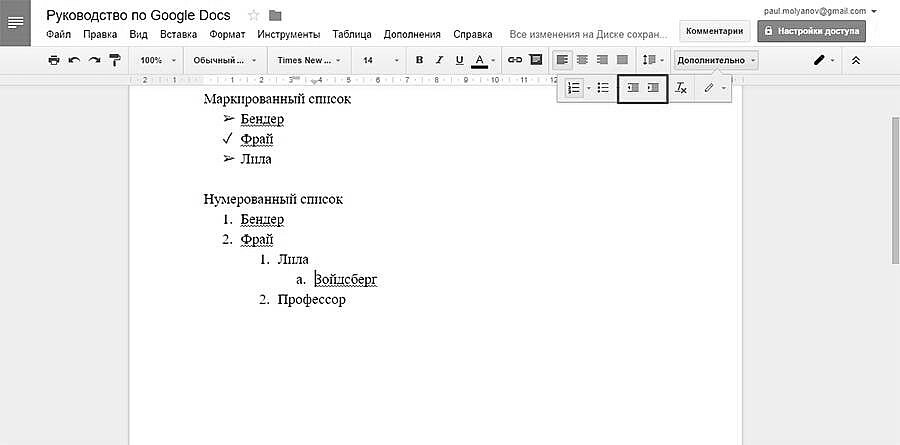
Работа с таблицами
В меню есть вкладка «Таблица». Откройте ее и выберите пункт «Вставить таблицу». На появившейся сетке задайте количество столбцов и строк (максимум 20х20). Это ограничение действует только при создании – добавить строки или столбцы можно позже.
Создаем таблицу:
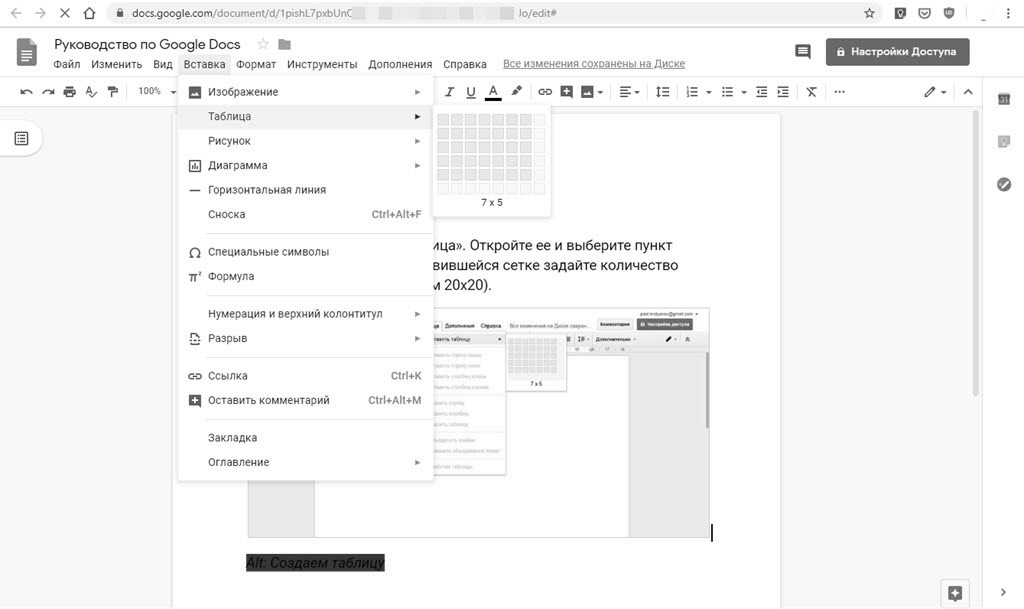
Теперь вы можете заполнять ячейки текстом и изображениями. Если нужно создать еще строку или столбец, кликните ПКМ по таблице и в контекстном меню выберите «Вставить».
Добавляем строки и столбцы:
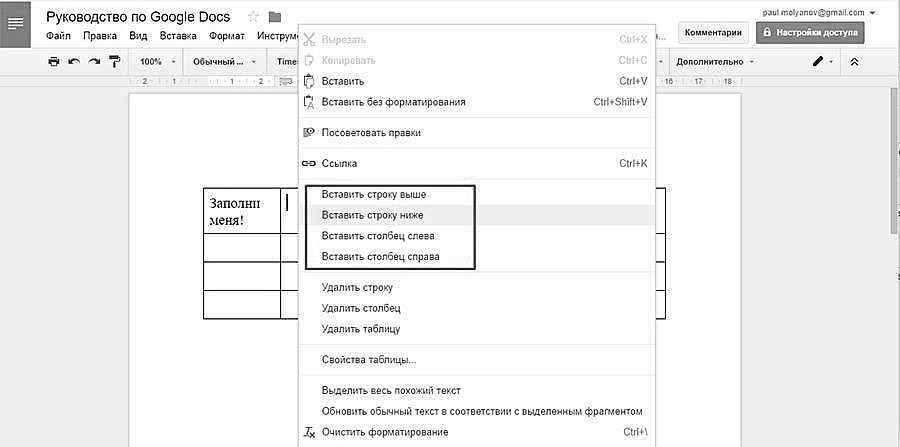
Вы можете создать новую строку выше или ниже выбранной ячейки. А новый столбец – правее или левее текущего. Аналогичным образом удаляются ненужные элементы.
Удаляем строки и столбцы:
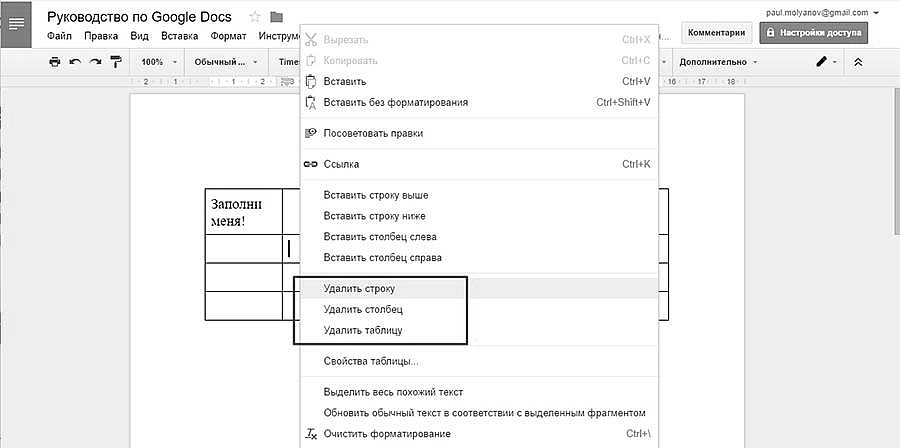
Вы можете объединять несколько ячеек в одну. Для этого выделите их, вызовите контекстное меню в нажмите «Объединить ячейки». Отменяется действие тоже через меню.
Объединяем ячейки:
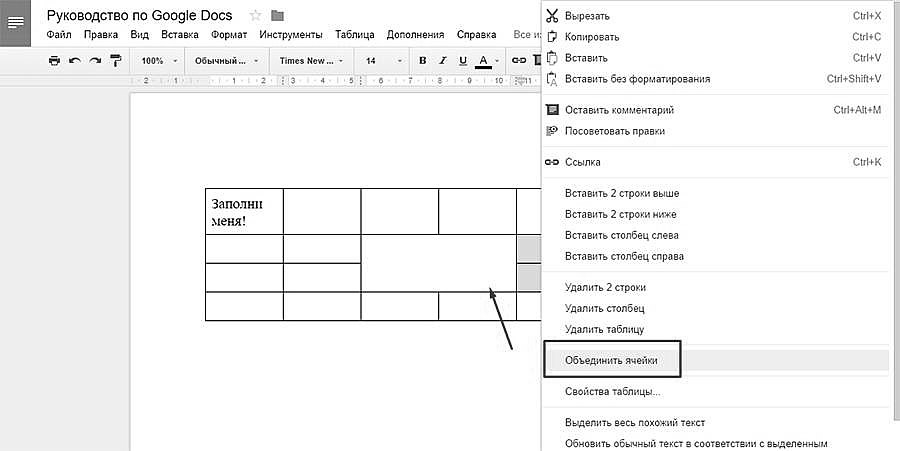
Чтобы изменить размеры строки или столбца – наведите курсор на линию и перетащите ее в нужную строну.
Если вы щелкните по ячейке – на панели инструментов появятся новые кнопки. С их помощью можно стилизовать таблицу, сделать ее более наглядной.
Форматируем таблицу:
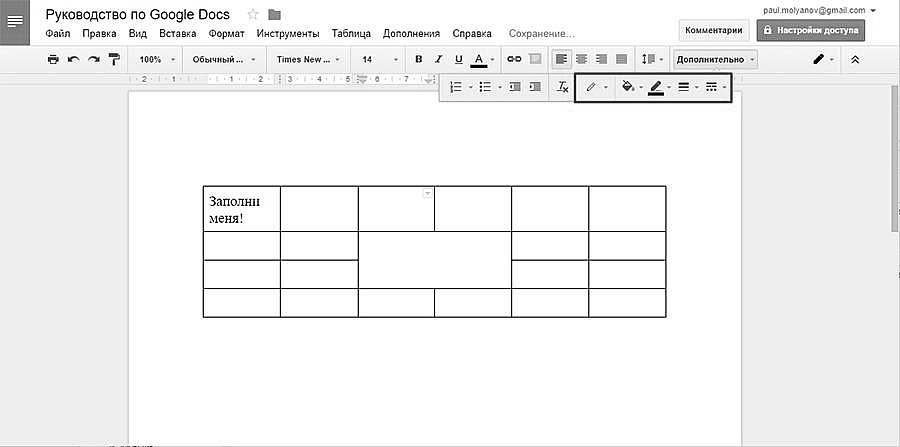
Цвет фона – закрашивает выбранные ячейки;
Цвет границ – задает цвет линий вокруг выбранных ячеек.
Ширина границ – меняет толщину (жирность) линий. Если выбрать 0 пт – границы вокруг ячеек будут невидимы.
Стиль – меняет вид границ (прямая, пунктир, точки).
Отформатированная таблица:
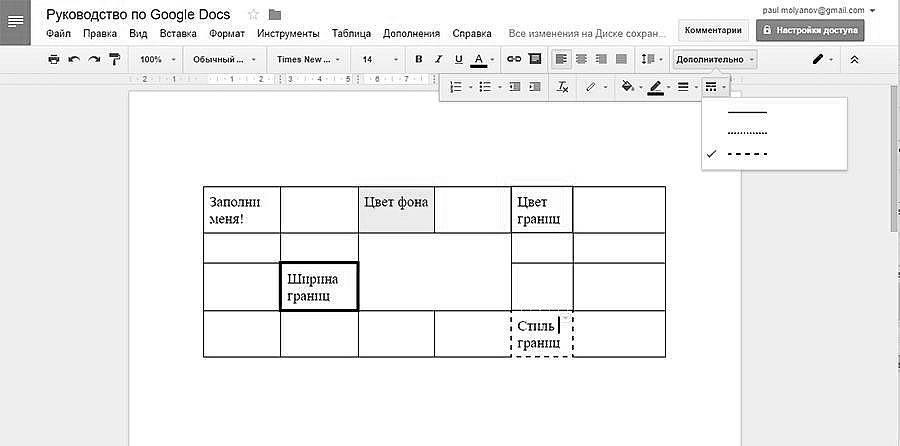
Если выделить одну или несколько ячеек – в правом верхнем углу появится значок-стрелка. Он вызывает меню, в котором можно выделить определенные линии, а не все подряд.
Выделяем определенные линии:
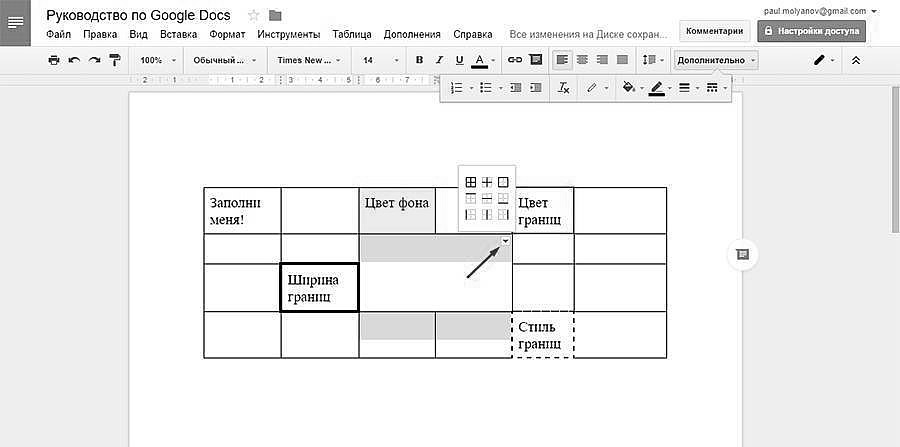
Через контекстное меню можно вызвать свойства таблицы.
Заходим в свойства таблицы:
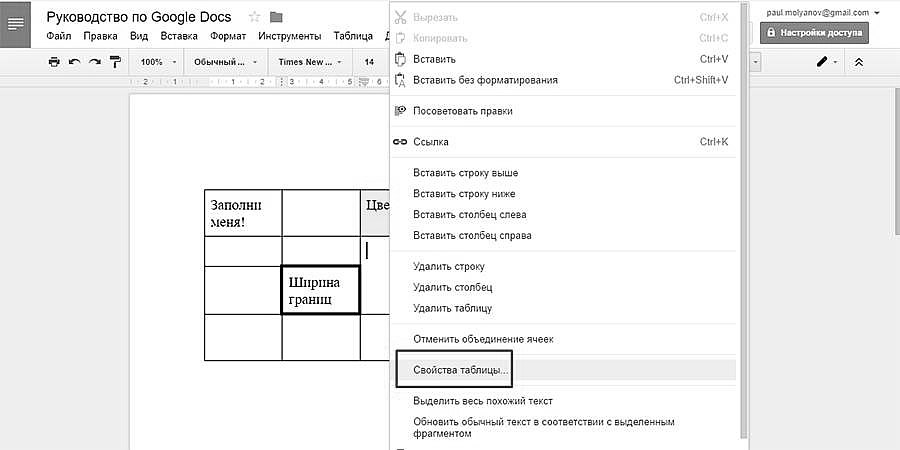
Здесь задается выравнивание, отступы, размеры ячеек и параметры линий-границ.
Окно свойств таблицы:
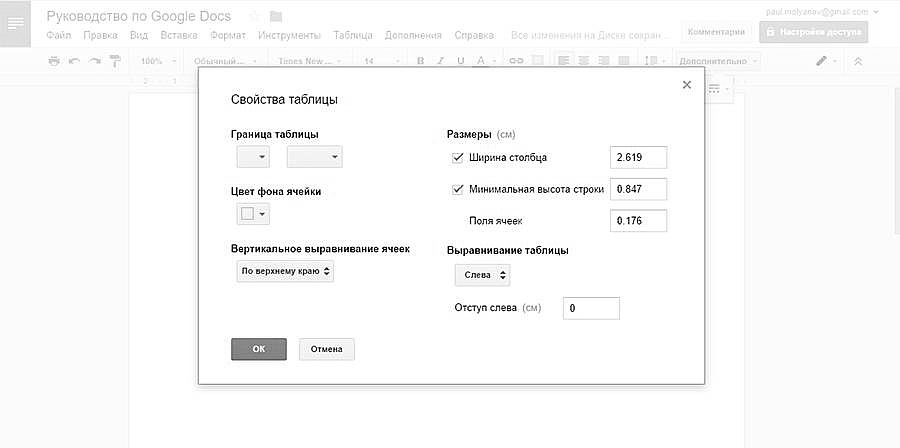
Если выделить всю таблицу и нажать Del – вы удалите только содержимое ячеек. Избавиться от самой таблицы можно командой «Удалить таблицу» в контекстном меню.
Удаляем таблицу:
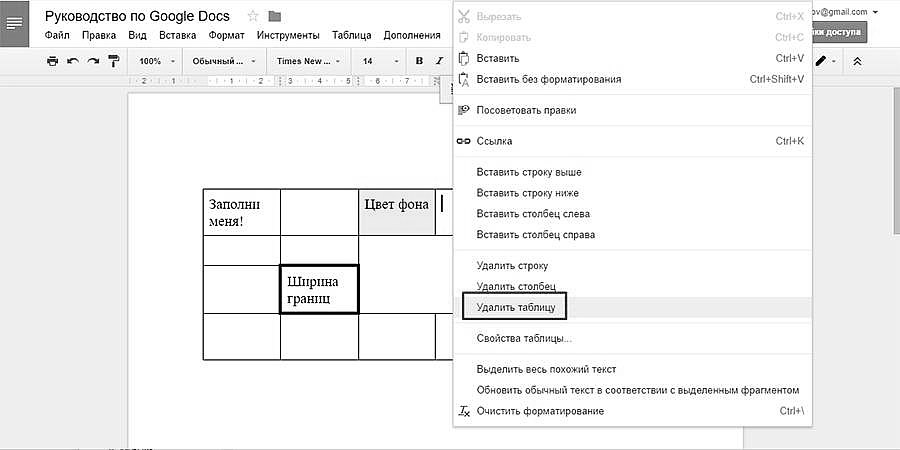
Работа с диаграммами
Вы можете создавать в документе графики и диаграммы с помощью инструмента «Диаграмма», который находится во вкладке «Вставка».
Нажмите на кнопку открыть в таблицах:
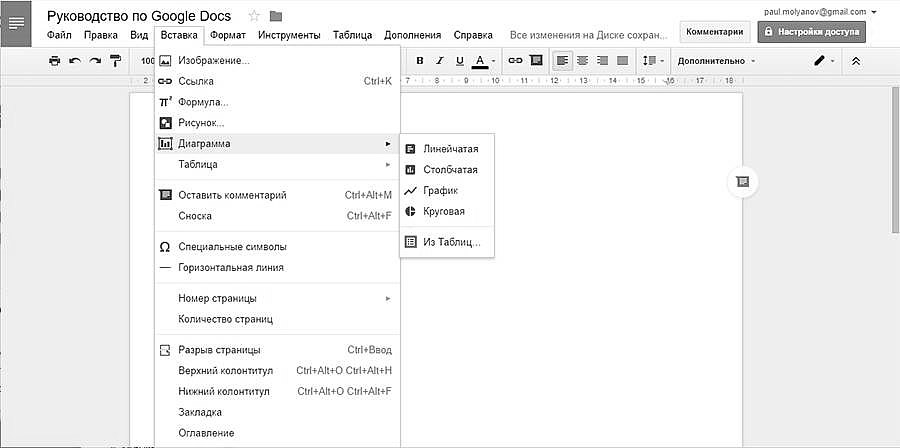
На выбор дается 4 вида:
- Линейчатая;
- Столбчатая;
- Круговая;
- График.
В Google Docs диаграммы обрабатываются с помощью внешнего приложения, которое называется «Таблицы». Поэтому вместе с графиком сразу же создается отдельный файл – исходный документ для Google Таблиц. В нем вы и будете указывать параметры.
Выделите созданный объект и нажмите «Открыть исходный документ» в верхнем правом углу.
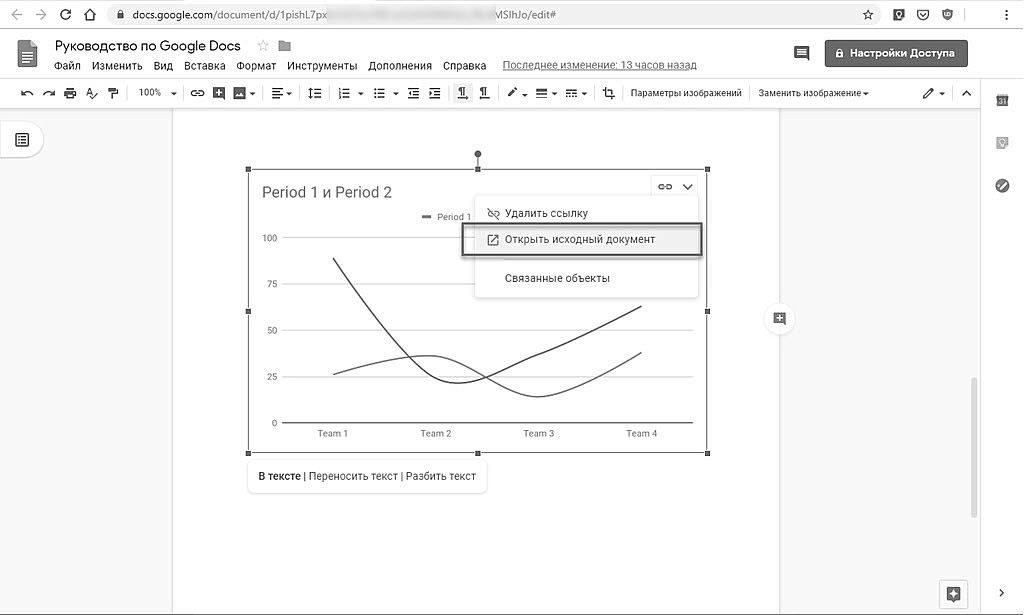
В самой таблице вы можете изменить названия строк и столбцов, добавить новые параметры и изменить значения существующих. Просто кликайте по ячейке в таблице и пишите туда нужные данные.
Заполняем необходимые данные:
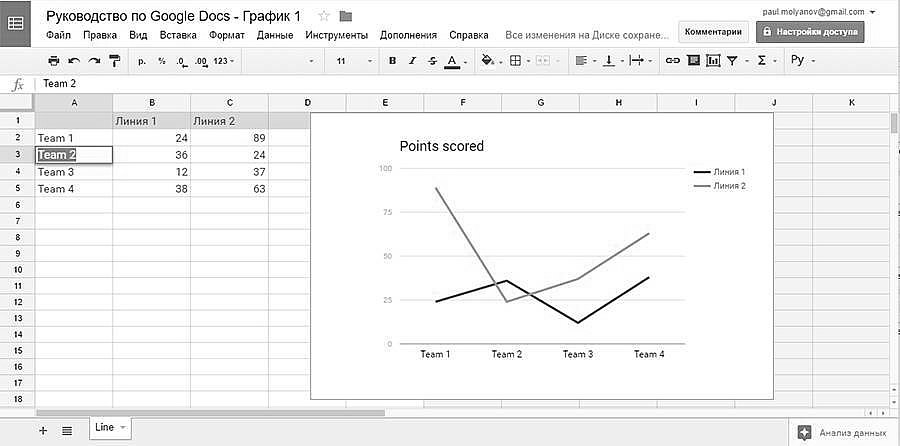
Внешний вид диаграммы изменяется через контекстное меню.
Изменяем внешний вид диаграммы:
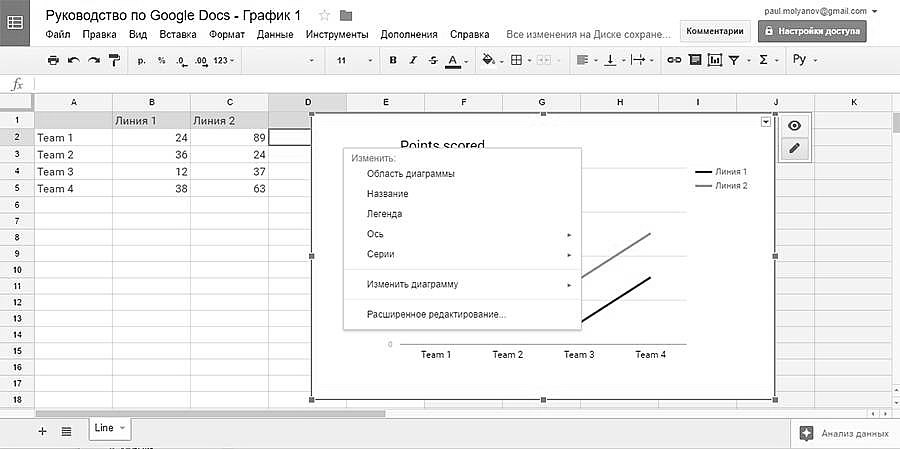
Область диаграммы. Здесь задаем шрифт текста, цвет заливки и прозрачность.
Название. Редактируем название, которое написано над графиком.
Легенда. Внешний вид и расположение легенды.
Изменяем внешний вид легенды:
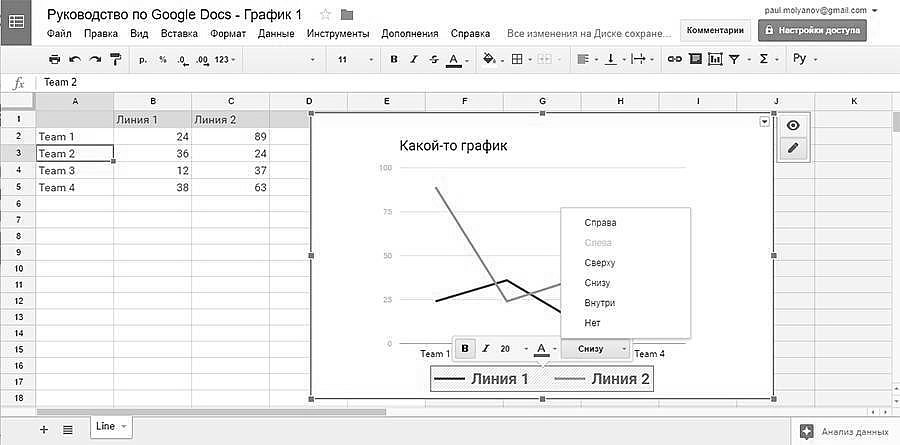
Ось. Названия и подписи осей, изменения размера области, на которой нарисован график.
Серии. Внешний вид самих графиков, диаграмм и рядов данных.
Изменяем внешний вид самих графиков, диаграмм и рядов данных:
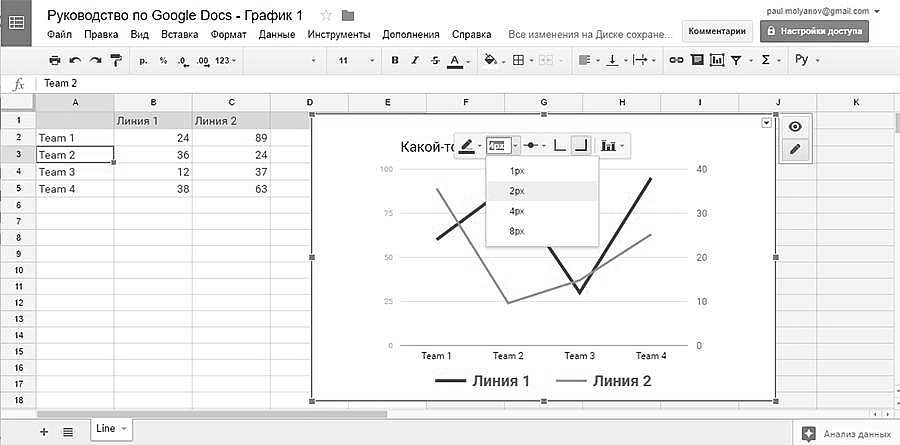
Стиль диаграммы. Меняет стиль – вместо линейной можно сделать круговую, например.
Изменить диаграмму. Еще больше параметров для настройки внешнего вида и алгоритма расчета диаграммы доступны в специальном редакторе. У него очень большие возможности, но едва ли это нужно обычным пользователям. Если интересно, можете попробовать самостоятельно.
Окно редактора диаграмм позволяет сделать тонкие настройки параметров:
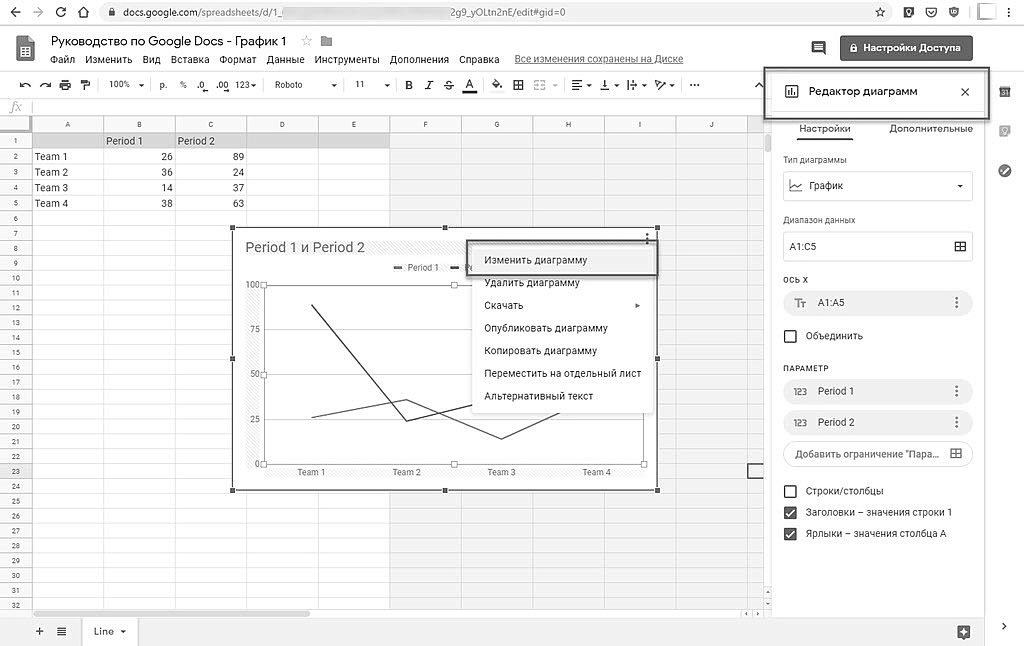
Когда закончите настраивать диаграмму в Таблицах, возвращайтесь в Google Docs и нажмите кнопку «Обновить», которая появится на графике.
Нажмите кнопку Обновить:
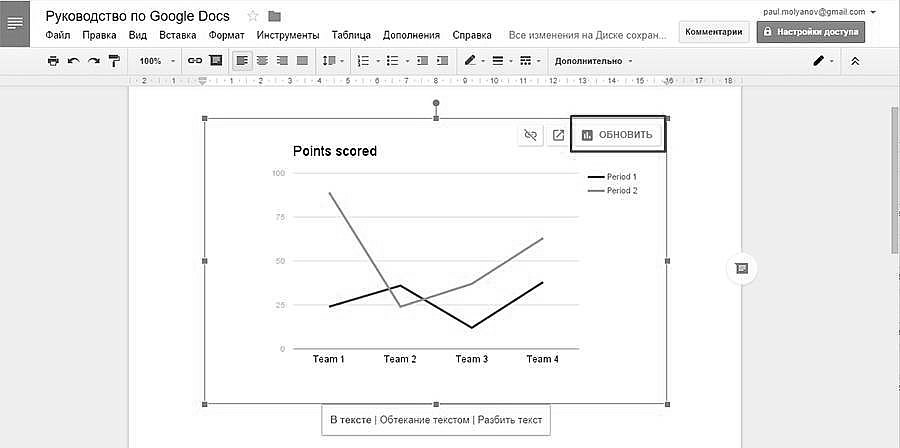
Если нажмете кнопку «Удалить из таблицы» – диаграмма потеряет связь с данными и превратится в обычный рисунок.
Превращаем таблицу в обычный рисунок:
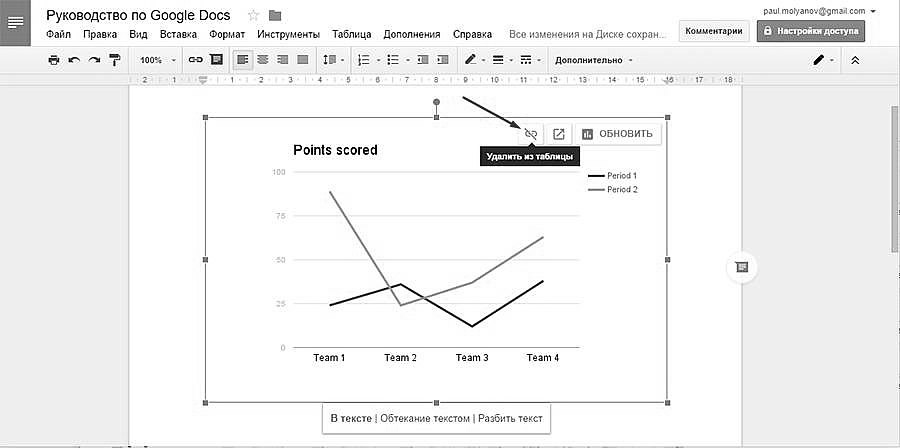
Гораздо проще сначала создать диаграмму в Google Таблицах, а потом импортировать ее в документ. Для этого откройте раздел «Вставка», «Диаграмма» и нажмите «Из таблиц». Выберите таблицу и созданную в ней диаграмму, чтобы вставить ее в текст.
Выберите необходимую таблицу: